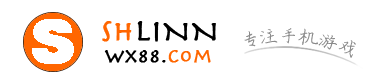任务栏不显示图标有非常多的技巧和玩法,有些因此的技巧很多玩家还不知道,比如任务栏图标消失怎么解决就很多人不同,这里小编对任务栏不显示图标做了详细的整理,有兴趣的网友一起来看看吧。
本文目录
联想任务栏不显示图标了
联想任务栏不显示图标,恢复方法,
在电脑系统桌面上,单击【开始】进入。
在“开始”弹出下拉框中,单击【设置】图标进入。
在“设置”弹窗中,单击【个性化】进入。
在“个性化”弹窗中,单击【任务栏】进入。
在“任务栏”版面中,取消【在桌面模式下自动隐藏任务栏】选项完成
任务栏图标消失怎么解决
这是系统设置出现了问题。
解决方法:
1、打开任务栏设置。鼠标右键点击任务栏,在出现的菜单中选择“任务栏设置”。
2、找到通知区域。在任务栏窗口找到“通知区域”,点击“选择那些图标显示在任务栏上”。
3、打开要显示的图标。找到想要打开的任务图标,点击右侧滑块打开即可。
电脑任务栏不显示图标怎么办
1、打开电脑桌面,点击右键打开“个性化”
2、然后点击左边栏的“任务栏和开始菜单”
3、弹出对话框,在通知区域点击“自定义”
4、打开自定义,在“选择在任务栏上出现的图标和通知”,再根据自己情况点击“选择哪些图标显示在任务栏上”就可以找回任务栏图标了。
电脑状态栏图标不见了怎么恢复
电脑状态栏图标不见了恢复方法如下
1、首先在桌面空白处单击鼠标右键,然后点击“任务管理器”或者利用快捷键“Ctrl+Alt+Del”调出任务管理器。
2、然后弹出任务管理器窗口,点击“文件”。
3、点击“运行新任务”。
4、然后弹出运行窗口,输入“explorer.exe”并点击“确定”。
5、然后即可查看任务栏已经显示出来了。
6、如果没有显示,点击鼠标右键,选择“属性”。
7、然后将任务栏在屏幕上的位置改变一下,点击“底部”。
8、选择“左侧”。
9、选择好后点击“确定”。
10、然后就可以在左侧看家任务栏已经显示了,要想改到底部,只需重复6-9步,将任务栏位置改为底部即可。
任务栏无法添加图标
可能是系统设置出现了问题,解决方法如下:
1、打开任务栏设置。鼠标右键点击任务栏,在出现的菜单中选择“任务栏设置”。
2、找到通知区域。在任务栏窗口找到“通知区域”,点击“选择那些图标显示在任务栏上”。
3、打开要显示的图标。找到想要打开的任务图标,点击右侧滑块打开即可。
任务栏有图标但是显示不出来
如果任务栏上有图标但是显示不出来,可能是由于以下几个原因:
1.任务栏被隐藏了
右键点击任务栏空白处,选择“任务栏设置”,确保“自动隐藏任务栏”选项未勾选,否则任务栏可能被隐藏了。
2.图标被拖拽到屏幕边缘了
有时候,图标会被意外拖拽到屏幕边缘,导致无法看到。此时可以将鼠标移到屏幕边缘,直到指针变成双向箭头,然后拖动鼠标,将图标拖回到任务栏中。
3.任务栏上的图标被锁定了
有些应用程序会默认将它们在任务栏上的图标锁定,这样会导致图标无法移动或调整大小。在这种情况下,右键点击任务栏上的图标,选择“解除固定”或“从任务栏中取消固定”,然后将图标移动到所需位置。
4.图标被隐藏了
有些应用程序可能会将它们在任务栏上的图标隐藏起来,此时可以右键点击任务栏空白处,选择“任务栏设置”,在“选择要在任务栏中显示的图标”中找到应用程序,并将其设置为“始终显示”。
5.Windows任务管理器出现问题
如果以上方法都无法解决问题,可能是Windows任务管理器出现问题。此时可以重新启动Windows资源管理器,方法是在任务管理器中找到“Windows资源管理器”进程,右键点击它,然后选择“重启”。
如果以上方法都无法解决问题,可能需要进行系统诊断或重新安装系统。
好了,文章到这里就结束啦,如果本次分享的任务栏不显示图标和任务栏图标消失怎么解决问题对您有所帮助,还望关注下本站哦!